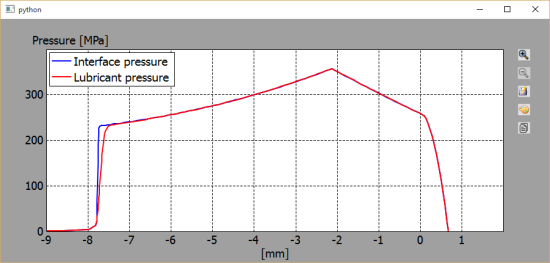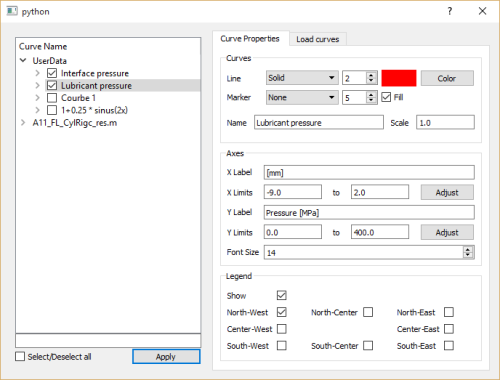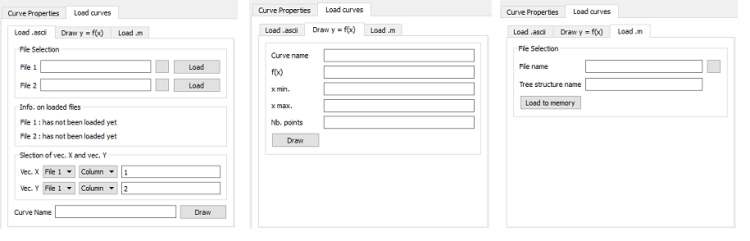Table of Contents
Documentation Plotter2d
Plotter2D est un outil de tracé de courbe implémenté à l’aide du module libre PyQt. La fenêtre principale de cette application est représentée sur la figure ci-dessous. Celle-ci contient une zone sur fond blanc dans laquelle différentes courbes peuvent être représentées.
Cet outil a été initialement développé pour visualiser les résultats au cours des simulations réalisées avec MetaLub2.0. Ce module peut également être utilisé de manière indépendante pour représenter des vecteurs contenus dans des fichiers .ascii ou tracer des courbes sur base de leur expression analytique.
Fenêtre principale
La fenêtre principale comprend 5 boutons alignés verticalement sur la droite de la fenêtre. Le premier bouton en partant du haut permet de zoomer sur une zone spécifique du graphe. Après avoir cliqué sur ce bouton, on peut sélectionner une zone rectangulaire en maintenant le bouton gauche de la souris enfoncé en déplaçant celle-ci dans la zone de tracé des courbes. Une fois le bouton gauche de la souris relâché, les couples de valeur (xmin, ymin) et (xmax,ymax) délimitant les bornes de la zone de tracé de courbes sont mis à jour ce qui a pour effet de modifier l’affichage. Le fait d’appuyer sur le deuxième bouton permet de revenir à la configuration précédente.
Il est également possible de zoomer/dézoomer en maintenant le bouton droit de la souris enfoncé et en déplaçant la souris vers le haut/vers le bas. Lorsqu’on déplace la souris dans la zone de tracé en maintenant le bouton gauche enfoncé on modifie les valeurs (xmin, ymin) et (xmax,ymax) proportionnellement au mouvement de la souris.
Le troisième bouton en partant du haut permet d’enregistrer une image du graphe au format .png. Comme dans les fonctions « open » et « save » de l’outil de mise en données, une boite de dialogue apparaît pour permettre à l’utilisateur définir le nom du fichier .png et le nom du répertoire dans lequel ce fichier sera sauvegardé. Le cinquième bouton quant à lui permet de copier l’image du graphe dans le presse-papier du système d’exploitation en vue de la coller dans une autre application telle que Word ou PowerPoint.
Lorsqu’on clique sur le quatrième bouton, la boite de dialogue représentée sur la figure suivante apparaît à l’avant-plan. La partie gauche de cette fenêtre contient la liste des courbes chargées en mémoire. L’utilisateur peut afficher/masquer certaines de ces courbes en cochant/décochant la case en vis-à-vis du nom de la courbe.
Boîte de dialogue
Propriétés des courbes
Lorsqu’on clique sur le nom de la courbe dans l’arborescence mentionnée ci-dessus, on peut modifier les propriétés de la courbe à l’aide des boutons interfacés sous l’encadré Curve (cfr. Partie droite de la figure ci-dessous). Il est ainsi possible de spécifier le style du tracé de la courbe (trait continu, discontinu, pointillé, etc), l’épaisseur du trait et la couleur en cliquant sur le bouton « Color ». En outre, on peut afficher des « marker » qui indiquent la position des points de la courbe en sélectionnant une forme dans le menu déroulant en vis-à-vis du mot « Marker ». Le label à droite du menu déroulant définit la taille du marker et la case « Fill » permet de le remplir. Le nom de la courbe peut être modifié dans le label « Name » ce qui est utile pour distinguer les courbes dans la légende du graphe. On peut choisir d’afficher ou de masquer la légende en cochant ou en décochant l’option « Show » de l’encadré « Legend » de la figure suivante. La position de la légende dans la zone de tracé peut être modifiée en sélectionnant une des 8 positions prédéfinies (« North-West », « North-Center », etc.)
Les options regroupées sous l’encadré « Axes » permettent de modifier le nom des axes, la taille des caractères ainsi que d’ajuster les bornes inférieures et supérieures des axes.
Ajout de courbes
Outre l’onglet « Curve Properties » donc le contenu vient d’être décrit, la partie droite de la boite de dialogue contient différentes fonctionnalités permettant d’importer des courbes dans le « plotter2D ». Celles-ci sont réparties en trois onglets représentés sur la figure ci-dessous.
Grâce à l’onglet « Load .ascii » il est possible d’importer des fichiers .ascii contenant des tableaux de données à traiter. Le bouton situé à gauche du bouton « Load » affiche une boite de dialogue qui permet de sélectionner un fichier .ascii à charger en mémoire. Une fois que l’utilisateur a importé le fichier sélectionné au moyen du bouton « Load » le nombre de lignes et de colonnes contenues dans ce fichier est affiché dans l’encadré « Info. on loaded files ». Sur base de ces informations, on peut choisir le numéro de la ligne ou de la colonne utilisé pour l’abscisse X. La même opération peut être réalisée pour l’ordonnée Y. Le bouton « Draw » affiche la courbe dans la fenêtre principale.
On peut également tracer des fonctions analytiques. Les fonctions utilisées sont interfacées dans l’onglet « Draw y = f(x) ». L’expression analytique de la fonction doit être introduite dans le label en vis-à-vis de f(x). Les bornes inférieures et supérieures doivent être introduites respectivement dans les onglets « x min » et « x max ». Le nombre de points utilisés pour discrétiser la courbe est défini dans le label « Nb. points ». Comme dans le cas précédent, le bouton « Draw » permet de tracer la courbe.
Grâce au troisième onglet « Load .m », on peut importer en mémoire les résultats générés par MetaLub2.0. Le bouton situé à droite de l’onglet « File name » affiche une boite de dialogue destinée à sélectionner le fichier à importer. On peut donner un nom au menu déroulant sous lequel l’ensemble des courbes sera regroupé. On peut par exemple donner le nom du jeu de données de manière à distinguer les différentes courbes lorsqu’on importe plusieurs fichiers résultats pour faire une comparaison par exemple. Le bouton « Load to memory » permet d’importer les courbes en mémoire. Celles-ci ne sont pas affichées dans la zone de tracé par défaut. Pour effectuer le tracé proprement dit, on doit encore cocher la case en vis-à-vis des courbes à tracer dans l’arborescence de la partie gauche de la figure.