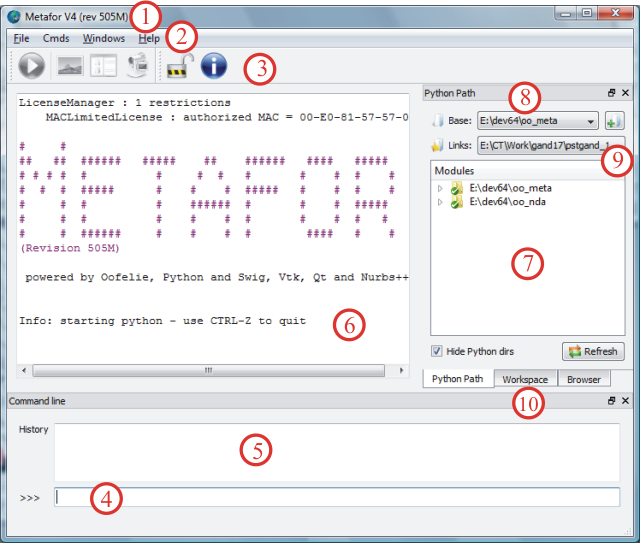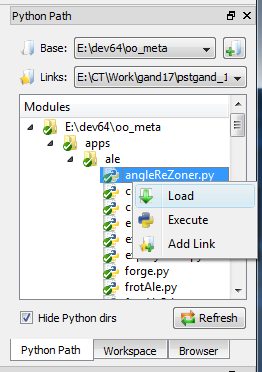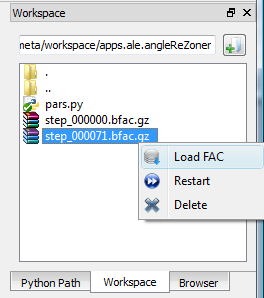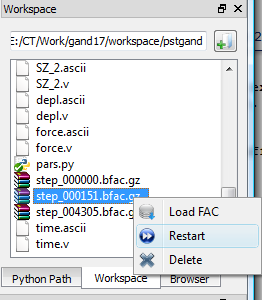This is an old revision of the document!
Table of Contents
Interface graphique (GUI)
Introduction
Pour lancer Metafor, plusieurs possibilités sont offertes:
- Soit double-cliquer sur l'icône du programme (Vivement conseillé). A ce moment, l'interface graphique apparaît et la plupart des commandes peuvent s'effectuer à la souris.
- Soit ouvrir une fenêtre DOS (Menu démarrer - Exécuter - commande :
cmd) ou shell Unix. Aller dans le répertoire de Metafor (cd c:\Progra~1\Metaforpar exemple) et lancer Metafor (Metafor). Il est alors possible de lancer metafor en mode “texte” sans interface graphique par la commande “metafor.exe -nogui”. Un autre intérêt est que la fenêtre reste ouverte lors d'un plantage critique de Metafor (“Ce programme a effectué une opération non conforme…”). Pour quitter Metafor mode “texte”, sous Windows, utilisezCTRL-BREAK(c'est brutal, mais bon) ouCTRL-Zsuivi deEntersous Windows ou encoreCTRL-Dsous Unix.
Lorsqu'une erreur se produit dans la lecture d'un module, il est TOUJOURS nécessaire de relancer Metafor. La mise au point d'un test Metafor se fait donc le plus souvent à coup de double clics sur l'icône et rappel de la dernière commande (flèche vers le haut).
Lorsque le jeu de données ne se trouve pas dans le même répertoire que Metafor (ni un de ses sous-répertoires) et qu'on travaille en mode “console”, il est conseillé de définir la variable d'environnement PATH (Sous windows: Bouton droit sur “poste de travail” - propriétés - onglet “avancé” - “variables d'environnement”) et spécifier le chemin vers le répertoire de Metafor (c:\Progra~1\Metafor par exemple). Ceci permet de lancer Metafor sans spécifier le chemin complet.
Lancer un test avec la GUI
Description de l'interface
Pour vérifier que tout fonctionne correctement, il est utile de lancer un premier test avec l'interface graphique.
Double-cliquez sur l'icone “Run Metafor” de votre bureau. L'interface s'ouvre:
- La barre de titre. Elle contient le numéro de version de votre exécutable Metafor.
- La barre de menu. Utile pour gérer les options de l'interface (menu File/GUI Options) et les fenêtres 3D de visualisation actives (menu Windows).
- La barre d'outil. Rassemble les commandes les plus utilisées telles que le bouton “meta()” (bouton PLAY bleu) qui lance une intégration Metafor.
- La ligne de commande python: permet d'entrer des commandes Metafor à la main ou d'utiliser Metafor comme simple interpréteur python.
- La fenêtre d'historique de commandes: permet un accès rapide aux dernières commandes. Un menu contextuel permet de gérer l'historique.
- la fenêtre de sortie python. Un menu contextuel permet de l'imprimer ou régler différentes options de mise en page.
- Le “python path”: liste l'ensemble des modules python accessibles et qui peuvent être importés.
- La “base”: répertoire de base de Metafor. Il peut être changé pour ajouter un nouveau répertoire au “python path”. Ceci est très utile pour exécuter un test se trouvant dans un chemin non standard (sur un autre disque par exemple).
- Les liens: regroupe les derniers modules chargés pour un accès plus rapide.
- Le “workspace”: visualise le repertoire courant (espace de travail). Cet onglet permet, par exemple, d'aller rechercher des résultats dans un endroit non standard.
Charger un module
Dans Metafor, chaque cas-test correspond à un module python.
La première étape dans Metafor est généralement le “chargement” d'un module avec la commande “load()”. Cette commande va dire au programme qu'on veut travailler avec ce fichier pour, plus tard, lancer une intégration ou visualiser des résultats.
Dans l'interface graphique, il suffit d'aller chercher le module dans l'arborescence du “Python Path”, de faire clic-droit et de choisir “Load” dans le menu contextuel qui apparait.
Autre possibilité: utiliser la commande
load('apps.ale.angleReZoner')
dans la ligne de commande python (si le module est apps/ale/angleReZoner.py)
Cette commande “importe” le module et garde un pointeur sur lui pour les futures commandes.
L'interface passe aussi en mode “Workspace” (au lieu du “Python Path”). Dans cette vue, il est possible de choisir un répertoire de travail où sont/seront stockés les résultats de l'intégration. Par défaut, le répertoire est workspace/nom_du_module. Si ce répertoire existe déjà, l'interface choisit ce répertoire, sinon, il sera créé lors du démarrage de l'intégration.
En ligne de commande, on peut utiliser la commande setDir().
setDir(r'e:\resultats\angleReZoner')
Si le module que l'on veut charger ne se trouve pas dans le “Python Path”, il est nécessaire d'effectuer un rebase. Pour ce faire, on choisit le répertoire contenant le cas-test grâce au bouton sur la ligne “Base:” de l'onglet “Python Path”. Ce répertoire est automatiquement ajouté au python path. Cette manipulation est identique à lancer Metafor à partir de ce répertoire. En ligne de commande, on peut aussi écrire:
rebase(r'e:\cas-tests\test01')
Lancer une intégration
Lancer une intégration est très simple: il suffit de cliquer sur le bouton “PLAY” bleu dans la barre d'outil. On peut aussi utiliser la commande:
meta()
Cette commande va appeler la fonction getMetafor() du module précédemment chargé et va lancer l'intégration. Si l'utilisateur n'a pas choisi de répertoire de travail, le nom par défaut est utilisé (workspace/nom_du_test). Si ce répertoire est non vide, il sera tout d'abord vidé (une fenêtre apparait le signalant).
L'intégration ouvre une fenêtre graphique 3D qui est rafraichie au cours du calcul. La plupart des options d'affichage sont modifiables en utilisant le bouton “Config” de la fenêtre en question.
Il est possible de fermer les fenêtre d'affichage et de les réouvrir en utilisant le menu “Windows”.
Lorsque le calcul se termine, il est nécessaire de redémarrer Metafor pour lancer un deuxième cas-test!
Charger des résultats
Pour recharger les résultats, l'utilisateur doit tout d'abord charger son module, comme il l'a fait avant de démarrer l'intégration. A ce moment, si le répertoire de travail utilisé est celui par défaut, Metafor anticipe l'étape suivante et change de répertoire vers celui-ci. Sinon, il faut changer de répertoire “à la main” (“à la souris”) en utilisant la fenêtre workspace.
Une fois le répertoire de résultats sélectionné, il suffit de repérer les fichier FACs (extension .bfac.gz), d'en choisir un et de le charger à l'aide du menu contextuel (“Load Fac”). Une fenêtre de visualisation s'ouvre automatiquement et montre les résultats.
Pour charger d'autres résultats, il faut répéter cette opération avec d'autres FACs. L'affichage se met à jour automatiquement.
Continuer un calcul arrêté
Pour différentes raisons (coupure de courant, fermeture brutale de Metafor, etc), il se peut qu'un calcul ait été arrêté en cours de route. Il est tout à fait possible de le redémarrer à partir d'un FAC intermédiaire (généralement, le dernier archivage avant l'arrêt). Ceci prouve l'utilité d'effectuer plusieurs archivages “de sécurité” sur les longs calculs de plusieurs jours.
La procédure est simple:
- chargement du module
- recherche éventuelle du répertoire de travail.
- au lieu de faire “Load Fac”, faire “Restart” en sélectionnant un FAC. L'intégration redémarre à partir de l'archivage sélectionné.
Faire une animation (film) des résultats
<html> <center> <embed width=“320” height=“240” src=“http://metafor.ltas.ulg.ac.be/oldsite/flv/flvplayer.swf?file=http://metafor.ltas.ulg.ac.be/oldsite/flv/tuto.flv” quality=“high” type=“application/x-shockwave-flash” /> </center> </html>
Pour présenter les résultats de manière attractive, il est souvent utile de créer un fichier .avi montrant le déroulement de l'intégration au cours du temps.
- La première chose à faire est d'augmenter le nombre d'archivages sur disque (commande
setNextTimeduTimeStepManager, voir Managing Time Steps) - Lancez le calcul.
- Chargez ensuite le dernier FAC de votre calcul et bloquez l'échelle des valeurs scalaires affichées en fonction de ce pas de temps. Reglez également la taille des vecteurs si vous affichez les forces. Ensuite sauvegardez la configuration graphique (Bouton “Save”).
- Relancez Metafor et chargez votre module. Cliquez sur le bouton
makeAnimation()dans la barre d'outil. Le premier pas de temps s'affiche et vous pouvez ajuster l'affichage (zoom, camera, etc) - Appuyez sur [ENTER] dans la ligne de commande python. Metafor charge alors tous les FACs successivement et effectue des captures d'écran. Celles-ci sont enregistrées dans le workspace du cas-test au format
bmp. - Utilisez le soft AVIMaker ou un autre plus sophistiqué pour créer la vidéo à partir des captures. L'idéal est d'utiliser un codec “lossless” (Microsoft Video en qualité maximale par exemple).
Metafor en ligne de commande
Il est parfois utile d'utiliser Metafor en ligne de commande:
Ouvrez une ligne de commande (cmd.exe ou un shell Unix). Ensuite:
metafor -helpaffiche l'aidemetafor -nogui: lance sans l'interface graphiquemetafor -nogui -run apps.qs.cont2: lanceload/metasurapps/qs/cont2.pymetafor -nogui monscript.py: exécute les commandes contenues dansmonscript.py
En interactif, après metafor -nogui, on se retrouve dans un interpréteur python où quelques modules propres à Metafor ont été chargés.
Pour lancer un test:
load('apps.qs.cont2')
meta()
Pour exécuter un script (postprocessing par exemple):
execfile('monscript.py')
Pour sortir de la ligne de commande, utilisez CTRL-Z sous Windows, CTRL-D sous Linux/Unix.
Vou savez maintenant utiliser l'interface graphique pour lacer un test et relire des résultats de calcul. Il est temps de construire votre propre jeu de données:
En vidéo
<html> <iframe width=“853” height=“480” src=“www.youtube.com/embed/7TSd3caZK2U” frameborder=“0” allowfullscreen></iframe> </html>